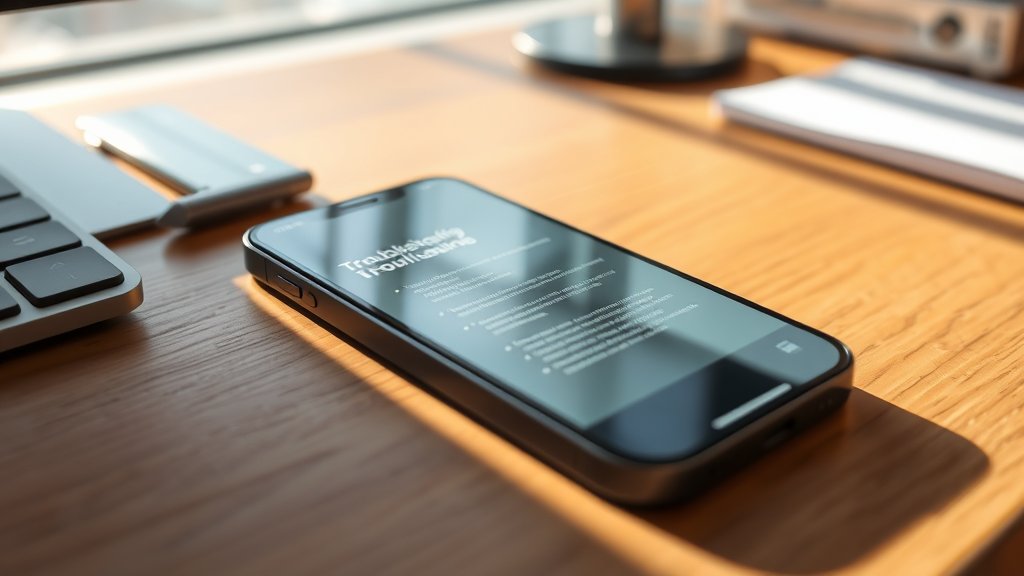
Het is een nachtmerrie voor velen: je iPhone 14 start niet op. Dit kan gebeuren door verschillende redenen, zoals een softwarefout, een hardwareprobleem of simpelweg omdat de batterij helemaal leeg is. Vaak is het eerste wat men probeert, om de iPhone gewoon opnieuw op te starten. Maar wat als dat niet lukt? In dergelijke gevallen kan een harde reset de oplossing zijn. Een harde reset is een geforceerde herstart van je apparaat en kan helpen om vastgelopen software weer aan de praat te krijgen.
Om een hard reset iPhone 14 uit te voeren, volg je deze stappen: Druk kort op de volume omhoog knop en laat los. Druk vervolgens kort op de volume omlaag knop en laat los. Houd daarna de zijknop ingedrukt totdat het Apple-logo verschijnt. Dit proces kan enkele seconden duren, dus wees geduldig. Het uitvoeren van een harde reset is eenvoudig en kan vaak onmiddellijke resultaten opleveren zonder dat je gegevens verliest of programma’s opnieuw moet installeren.
Een harde reset is vooral nuttig wanneer je iPhone 14 compleet vastloopt en niet reageert op normale commando’s. Dit kan gebeuren als je te veel apps tegelijk hebt geopend of als er een software-update niet goed is geïnstalleerd. Door deze eenvoudige stappen te volgen, kun je veelvoorkomende problemen snel oplossen zonder professionele hulp in te roepen. Vergeet niet dat het regelmatig bijwerken van je iOS en het beheren van je apps ook kan helpen om dit soort problemen in de toekomst te voorkomen.
Problemen met de batterijduur
Batterijproblemen zijn een veelvoorkomend probleem bij smartphones, en de iPhone 14 is daarop geen uitzondering. Een slechte batterijduur kan verschillende oorzaken hebben, zoals intensief gebruik van apps, achtergrondprocessen die continu draaien, of simpelweg ouderdom van de batterij. Gelukkig zijn er verschillende manieren om de batterijduur van je iPhone 14 aanzienlijk te verbeteren.
Een van de eerste dingen die je kunt doen om de batterijduur te optimaliseren, is door naar je instellingen te gaan en onnodige functies uit te schakelen. Denk hierbij aan Bluetooth, locatievoorzieningen en pushmeldingen voor apps die je zelden gebruikt. Deze functies kunnen ongemerkt veel energie verbruiken. Ook het aanpassen van je schermhelderheid en het inschakelen van de energiebesparingsmodus kunnen helpen om de batterij langer mee te laten gaan.
Daarnaast is het belangrijk om regelmatig te controleren welke apps veel energie verbruiken. Ga naar Instellingen > Batterij om te zien welke apps verantwoordelijk zijn voor het grootste deel van je batterijverbruik. Sluit deze apps volledig af wanneer je ze niet gebruikt of overweeg om ze helemaal te verwijderen als ze niet essentieel zijn. Door bewuster om te gaan met je app-gebruik, kun je de batterijduur van je iPhone 14 aanzienlijk verlengen.
Verbindingsproblemen oplossen
Verbindingsproblemen met Wi-Fi of mobiele data kunnen erg frustrerend zijn, vooral als je onderweg bent of belangrijke taken moet uitvoeren. Deze problemen kunnen variëren van een zwakke signaalsterkte tot geen verbinding kunnen maken met een netwerk. Er zijn verschillende stappen die je kunt ondernemen om deze problemen zelf op te lossen voordat je contact opneemt met je provider of Apple-support.
Ten eerste kun je proberen om de vliegtuigmodus in- en uit te schakelen. Dit reset alle draadloze verbindingen en kan vaak kleine problemen oplossen zonder dat ingewikkelde stappen nodig zijn. Als dit niet werkt, probeer dan je netwerkinstellingen opnieuw in te stellen via Instellingen > Algemeen > Stel opnieuw in > Herstel netwerkinstellingen. Dit zal alle opgeslagen Wi-Fi-netwerken en wachtwoorden wissen, dus zorg ervoor dat je deze informatie bij de hand hebt.
Als deze stappen niet werken, kan het probleem mogelijk liggen bij de router of modem die je gebruikt. Probeer deze apparaten opnieuw op te starten door ze enkele minuten uit en weer aan te zetten. Soms kunnen firmware-updates voor routers ook helpen bij het oplossen van verbindingsproblemen. Als laatste redmiddel kun je altijd proberen om een andere Wi-Fi hotspot of mobiele data provider te gebruiken om te bepalen of het probleem specifiek is voor één netwerk.
Problemen met apps en software
Het komt vaak voor dat bepaalde apps vastlopen of niet goed functioneren op je iPhone 14. Dit kan verschillende oorzaken hebben, zoals incompatibiliteit met de nieuwste iOS-versie, bugs in de app zelf, of onvoldoende opslagruimte op je apparaat. Gelukkig zijn er verschillende manieren om deze problemen aan te pakken.
Een eenvoudige maar effectieve oplossing is om de betreffende app volledig af te sluiten en opnieuw op te starten. Dubbelklik op de homeknop (of veeg omhoog vanaf de onderkant van het scherm bij nieuwere modellen) om het multitasking-scherm te openen. Zoek de probleemapp, veeg deze omhoog om hem af te sluiten en open hem daarna opnieuw. Als dit niet helpt, kun je proberen om de app te verwijderen en opnieuw te installeren vanuit de App Store.
Daarnaast is het belangrijk om ervoor te zorgen dat zowel je iOS als alle geïnstalleerde apps up-to-date zijn. Ontwikkelaars brengen regelmatig updates uit om bugs te verhelpen en prestaties te verbeteren, dus zorg ervoor dat automatische updates zijn ingeschakeld via Instellingen > App Store > Automatische downloads. Als geen van deze stappen werkt, controleer dan of er voldoende vrije opslagruimte beschikbaar is op je iPhone 14; soms kan een gebrek aan ruimte leiden tot prestatieproblemen.
Scherm reageert niet goed
Een ander veelvoorkomend probleem is dat het scherm van de iPhone 14 niet goed reageert op aanrakingen of gebaren. Dit kan bijzonder frustrerend zijn omdat het vrijwel onmogelijk maakt om het apparaat normaal te gebruiken. De oorzaak kan variëren van softwareproblemen tot fysieke schade aan het scherm zelf.
Een eerste stap die je kunt proberen, is een zachte reset uitvoeren door het apparaat uit- en weer in te schakelen. Als dit niet helpt, kun je proberen om alle instellingen opnieuw in te stellen via Instellingen > Algemeen > Stel opnieuw in > Herstel alle instellingen. Let op: dit wist geen gegevens maar brengt wel alle instellingen terug naar hun fabrieksinstellingen.
Als deze stappen niet werken, controleer dan of er vuil of vocht op het scherm zit dat interferentie veroorzaakt. Maak het scherm voorzichtig schoon met een microvezeldoekje en vermijd agressieve schoonmaakmiddelen die het scherm kunnen beschadigen. Mocht het probleem aanhouden, dan is er mogelijk sprake van fysieke schade aan het scherm zelf, in welk geval professionele reparatie noodzakelijk kan zijn.